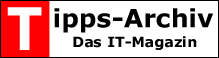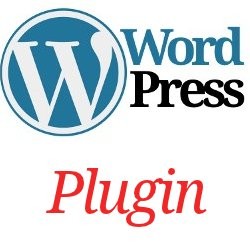Die Bilderverwaltung in WordPress kennt zwar den Begriff Galerie, und mit ihr kann man auch mehrere Bilder als Galerie einbinden. Doch das ist weder komfortabel noch optisch gelungen. NextGen Gallery soll nun bessere Fotogalerien in Ihrem WordPressblog erzeugen. Nach dem Upload aktivieren Sie das Plugin im Backend unter Plugins. Im Testfall hatte das Plugin moniert, dass der Safe-Mode aktiviert ist. „Auf dem Server ist Safe-Mode aktiviert (PHP.INI)“. Es konnte aber dennoch die Verzeichnisse für die Bilder erzeugen. Die Einstellungen sind recht komplex und bekommen einen eigenen Menüpunkt in der Hauptnavigation Ihres Backends. In der Übersicht finden Sie Informationen zu Ihrem Betriebssystem, dem Server und den PHP-Einstellungen.
Galerie anlegen
Für jede Bildergruppe legen Sie über Galerie / Bilder hinzufügen eine separate Galerie an. Hier können Sie nun auch Bilder hochladen, und zwar nicht nur einzelne Bilder, sondern die Bilder. die Sie markieren. Sie können auch Zip-Archive hochladen, das WordPress Plugin NextGen entpackt diese, oder ganze Verzeichnisse importieren. Bei den Zip-Verzeichnissen hat man mitunter schnell die Höchstgrenze für Uploads erreicht.
Erst bearbeiten – dann hochladen
Um das Bearbeiten der Bilder kommen Sie nicht herum. Vor allem wenn diese sehr groß sind. Das Problem liegt nicht unbedingt in der Darstellung – auch die Weiterverarbeitung klappt unter Umständen nicht. Wenn das Plugin ein Tumbnail aus einem 2000×1500 Bild machen soll stößt das Plugin bzw der Server an seine Grenzen. Ein gutes kostenloses Programm hierfür ist Artweaver.
 Thumbnail ändern
Thumbnail ändern
Das Plugin erzeugt beim Upload ein Thumbnail, genau so wie WordPress auch. Die Thumbnails schauen schon besser aus als bei WordPress, das die Bilder einfach abschneidet. Dennoch können Sie aber im Nachhinein die Thumbnails noch ändern und den Ausschnitt Ihres Thumbnails selbst bestimmen. Sie können das Bild auch drehen oder Spiegeln – ganz wie Sie wollen.
 Alt, Titel und Stichwörter
Alt, Titel und Stichwörter
Zu jedem Bild können Sie den Titel und eine Beschreibung eingeben und das Bild mit Schlagworten vertaggen. Mit einem Klick erstellen Sie eine neue Seite, in die das Plugin dann gleich die Galerie einfügt. Diese Seite können Sie im Nachhinein dann unter Seiten ganz normal bearbeiten. Artikel lassen sich so nicht erzeugen – das fehlt dem Plugin noch. Aber man kann den Code für eine Galerie. z.B. [nggallery id=2], ja auch selbst in einen Artikel einfügen;-)
Weitere Optionen
Das Pugin bietet eine Vielzahl an Einstellungsmöglichkeiten – fast so viele wie WordPress selbst. Doch davor muss man keine Angst haben. So lassen sich die Größe der Thumbnails und der Bilder einstellen, Die Anzahl der Bilder pro Seite. Man kann wählen zwischen Thumbnails oder einer Slideshow, und den Effekten beim Übergang in der Slideshow wählen. Sie können auch eine Hintergrundmusik einblenden.
Wasserzeichen
Mit einem Wasserzeichen können Sie zwar nicht verhindern, dass jemand Ihr Bild verwendet, aber Sie können Ihr Bild im Nachhinein wieder identifizieren. Das Wasserzeichen kann aus einem beliebigen Text in beliebiger Farbe und Transparenz sein. Oder Sie benutzen ein Bild als Wasserzeichen. Sie müssen jedoch das Wasserzeichen in jeder Galerie erst aktivieren. NectGen Gallery bearbeitet dann Ihre Bilder und ersetzt sie am Server.
Fazit:
Diese WordPress Plugin ist wirklich sagenhaft. Es bietet nicht nur eine bessere Bedienung gegenüber der Mediathek von WordPress, sonder auch viel mehr Funktionen und eine tolle Darstellung der Bilder mit der Slideshow. Aber dafür gibt es die Plugins für WordPress – WordPress liefert eine Basisfunktion – die Plugins sind die Spezialisten.
WordPress Plugin: NextGen Gallery
Kategorie: Fotogalerie
Downloadgröße: 0,712 MByte
Version: 1.4.3
Herausgeber: Alex Rabe
Website: Weitere Infos zum Plugin
Downloadlink: Download NextGen Gallery/a>