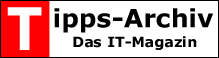WordPress hat mit Post-Thumbnails eine Funktion, die einem Artikel ein Artikelbild zuweist. Diese Artikelbild kann an beliebigen Stellen des Blogs, vornehmlich auf Übersichtsseiten, benutzt werden. Das dem Artikel zugewiesene Bild wird dann als Vorschaubild für den Teaser verwendet.
Artikelbild = Teaserbild
Die Funktion des Artikelbildes ist relativ neu, und hat erst in der Version 3 in den WordPress Core Einzug gehalten. davor musste man sich mit Plugins oder selbst gestrickten Varianten, zB über benutzerdefinieret Variable, selbst Teaserbilder einfügen. Das Artikelbild ist aber nicht automatisch mit dem Update der WordPress-Version, bzw mit einer Neuinstallation verfügbar.
Funktion ist Themabhängig
Das Artikelbild muss in den Funktionen des Themes enthalten sein. WordPress selbst kann zwar mit Artikelbildern umgehen, aber das Theme unterstütz diese Funktion dann nicht und zeigt nichts an. Gerade bei älteren Themes fehlt diese Funktion naturgemäß. sie lässt sich aber im Handumdrehen nachrüsten.
WordPress Artikelbild aktivieren
Um die Funktion des Artikelbildes zu nutzen muss in der Datei functions.php eine kleine Zeile eingefügt werden. Öffnen Sie diese Datei im WordPress Dashboard über Design – Editor. Nun fügen Sie die folgenden beiden Zeilen (zwischen <php und ?>) in diese Datei ein.
add_theme_support( 'post-thumbnails' );
add_image_size( 'post-thumb', 600, 400, true );
Die zweite Zeile dabei legt die Größe der Thumbnails fest. Das hat Vorteile und Nachteile. Der Vorteil ist, dass Sie Ihr Layout genau bestimmen können, weil Sie wissen, dass ein Artikelbild in einem vorgegebenen Format vorliegt. Der Nachteil entsteht dann, wenn das vorhandene Bild nicht in diesem Seitenverhältnis vorliegt, dann wird das Bild nämlich von WordPress zurecht geschnitten. Die Werte 600 und 400 geben dabei an in welcher Größe und in welchem Seiten-Verhältnis das Artikelbild sein soll. Man muss sich also ein wenig Gedanken über die Bildgröße machen. Wenn man viele Landschaften, oder Websites darstellt ist ein Breitformat sicher kein Problem. Bei der Darstellung von Personen im Hochformat wird allerdings oft das Wesentliche abgeschnitten. Will man das nicht kann man den Parameter ,true einfach weg lassen. Das Bild wird dann skaliert, was allerdings auch zu Verzerrungen führt.
Weitere Bildgrößen definieren
Wordpress legt von vornherein mehrere Bildgrößen fest. So erzeugt WordPress von jedem Bild, das Sie über die Mediathek, hoch laden eine Mini-, Midi- und Maxi-Bildkopie. Die Größen dieser Bilder legen Sie unter Einstellungen – Medien im Dasboard fest. Wenn Sie noch weitere Bigdrößen haben möchten können Sie diese problemlos selbst definieren. Fügen Sie dazu ebenfalls in die Datei functions.php diese Zeilen ein:
if ( function_exists( 'add_image_size' ) ) {
add_image_size( 'IhrBildTypname', 400, 150, true ); //(cropped)
}
Diese Bildgrößen werden nun bei jedem Upload eines Bildes neu erzeugt und stehen ihnen nun zur Verfügung. Sie können Sie an entsprechender Stelle in Ihrer Website einbauen. das ist beispielsweise praktisch, wenn Sie für bestimmte Produkte ein Bildformat festlegen können und eine Übersichtsseite erstellen wollen. Die Bilder fügen Sie mit
In Ihren Quellcode ein. Die Bilder können Sie auch in Artikeln verwenden, entweder automatisch wie gerade beschrieben, oder Sie fügen sie einzeln in einem Artikel ein. Allerdings funktioniert das nicht automatisch über die Mediathek, da diese die neuen Bildgrößen nicht kennt. Sie müssen diese Bilder per Hand einfügen, bzw einen kleinen Trick anwenden. Fügen Sie einfach das Bild aus der Mediathek ein. Dann steht im Artikel die Bildurl zB
<img class … src=“…/Bildname-300×263.jpg“ width=“300″ height=“263″ />. Nun passen Sie die Bildgrößen 300×263 auf Ihre verwendeten Werte an. Vergessen Sie nicht width und Height auch anzupassen.
Fazit:
Das WordPress Artikelbild ist eine sinnvolle Sache, die man auf jeden Fall nutzen sollte. Wegen dem automatischen Zuschneiden kommt es allerdings manchmal zu unschönen Effekten. der Computer kann leider noch nicht das Wesentliche in einem Bild erfassen. Wenn das Format des Artikelbildes partout nicht passen sollte können Sie natürlich immer das gleiche Bild ein zweites Mal hoch laden, selbst zurecht schneiden, und dann dieses Bild als Artikelbild verwenden.