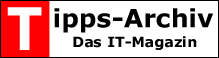Google Analytics erlaubt in seinem Code die Verwendung von benutzerdefinierten Variablen. In diesen Variablen kann man Informationen aus der Website selbst ablegen. So macht zum Beispiel Sinn bei jedem Seitenaufruf zu erfassen aus welcher Kategorie dieser Artikel stammt. So können Sie beispielsweise ganz leicht erfassen wie viele Pageimpressions die Artikel jeder Kategorie liefern. Werden in Ihrem Shop die Artikelseiten mit Schuhen öfters aufgerufen, oder die mit Abendkleidern – Interessieren sich die Leser Ihres Blogs mehr für die Programmierungen oder mehr für die Affiliateprogramme? Wenn Sie Ihren Google Analyticscode nur um wenige Zeichen erweitern erfasst Analytics diese Daten für Sie. Sie können die Zugriffszahlen dann täglich abrufen.
Der Standard Google Analyticscode
Der Code den Sie auf Ihrer Website haben sieht normalerweise so aus:
<script type="text/javascript">
var _gaq = _gaq || [];
_gaq.push(['_setAccount', 'UA-1234567-1']);
_gaq.push(['_trackPageview']);
(function() {
var ga = document.createElement('script'); ga.type = 'text/javascript'; ga.async = true;
ga.src = ('https:' == document.location.protocol ? 'https://ssl' : 'http://www') + '.google-analytics.com/ga.js';
var s = document.getElementsByTagName('script')[0]; s.parentNode.insertBefore(ga, s);
})();
</script>
Möglicherweise haben Sie auf Ihrer Seite auch noch die alte Version des Codes. Diese neue Version arbeitet asynchron und ist performanter als der alte Code. Die finden ihn in der Analytics-Seite, wenn Sie bei den Profilen auf bearbeiten klicken und dann in der nächsten Seite Profileinstellungen auf Status überprüfen klicken.
Benutzerdefinierte Variable einfügen
Sie haben nun bis zu fünf unterschiedliche Parameter mit Google Analytics in den benutzerdefinierten Variablen abspeichern und auswerten lassen. Hierzu erweitern Sie ganz einfach die zweite Zeile _gaq.push([‚_trackPageview‘]); um die neuen Parameter.
_gaq.push([‚_setAllowAnchor‘,true],[‚_setAllowLinker‘,true],
[‚_setCustomVar‘,1,’typ‘,’Artikel‘,3],
[‚_setCustomVar‘,2,’autor‘,’Autorname1′,3],
[‚_setCustomVar‘,3,’tags‘,’Tagname1′,3],
[‚_setCustomVar‘,4,’kategorie‘,’Kategorie7′,3],
[‚_setCustomVar‘,5,’jahr‘,’2011′,3],
[‚_trackPageview‘]);
In diesem Fall würde das fünf Felder hinzufügen. typ könnte Artikel, Detailansicht, Übersichtsseite sein. Bei author fügen Sie die Namen des Autors ein. Am Interessantesten dürfte wohl das Ergebnis werden welche Kategorie am Meisten gelesen wird. Die Bezeichnungen von typ bis jahr können Sie beliebig wählen. Sie sollten passende Begriffe ohne Umlaute und Leerzeichen wählen.
Benutzerdefinierte Variable dynamisch einfügen
Nun ist dieses Vorgehen nur sinnvoll, wenn Sie auch die Daten dynamisch auslesen. Wenn Sie also den Namen der Kategorie in der PHP-Variable $category abgelegt haben sollte Ihre 4. Zeile in etwa so aussehen:
[‚_setCustomVar‘,4,’kategorie‘,'<php echo $category; ?> ‚,3]
Somit wird bei jedem Aufruf eines Artikels in die Variable #4 immer die Kategorie eingetragen. Als Ergebnis bekommen Sie dann in Analytics die Zahlen in der gewohnten Aufmachung präsentiert, aber nun mit Ihren Daten hinterlegt. So haben Sie eine komplette Statistik was Ihre Kategorien betrifft. Sie sehen welcher Autor die interessantesten Artikel schreibt, und ob Ihre Artikel aus 2008 immer noch gelesen werden;-)

Benutzerdefinierte Variable mit WordPress
Wie Sie nun Ihre Variablen füllen ist von CMS zu CMS verschieden. WordPress stellt einige der Daten schon bereit, man muss sie nur übernehmen. Die Variable stehen zum Teil nur im Loop zur Verfügung. Hier sollten Sie die Daten in globale Variable abspeichern und dann am Ende des Quellcodes in den Analyticscode einbauen. Als Beispiel dienen hier Kategorie, Tags und Autor. In einen Variablenplatz können Sie nur eine Kategorie oder einen Tag speichern. Zwei oder mehr Kategorien wären dann wieder eine neue separate Kategorie. Aus diesem Grund wird hier nur der erste Eintag genommen.
cat_name;
$AnalyticsType = "Artikel";
$AnalyticsYear = get_the_time('Y');
$Aposttags = get_the_tags();
$AnalyticsYear = get_the_author();
if ($Aposttags) {
foreach($Aposttags as $tag) {
if ($AnalyticsPosttag==""){ $AnalyticsPosttag = $tag->name;}
}
}
$AnalyticsPosttag = preg_replace('/ /', '-', $AnalyticsPosttag);
$AnalyticsCategory = preg_replace('/ /', '-', $AnalyticsCategory);
?>
Leerzeichen werden in Analytics mit %2C umschrieben, was nichts sehr schön ausschaut. Die Funktion preg_replace ersetzt die Leerzeichen in Kategorieennamen durch einen Bindestrich. Wenn Sie Umlaute in Ihren Bezeichnungen haben können Sie diese auf analoge Weise entfernen. Sie müssen Siese Ergänzungen auch nicht auf jeder Seite verwenden. So reicht es vielleicht, wenn Sie auf Übersichtsseiten beispielsweise [‚_setCustomVar‘,1,’typ‘,’Uebersicht‘,3] einfügen.
So schaut die erweiterung des Analytics-Code aus:
_gaq.push(['_setAllowAnchor',true],['_setAllowLinker',true],
['_setCustomVar',1,'typ','',3],
['_setCustomVar',2,'autor','',3],
['_setCustomVar',3,'tags','',3],
['_setCustomVar',4,'kategorie','',3],
['_setCustomVar',5,'jahr','',3],
['_trackPageview']);
Wenn dieser im Footer ist müssen Sie hier auch die Globalen Variablen anmelden:
global $AnalyticsCategory,$AnalyticsType, $AnalyticsPosttag, $AnalyticsYear,$AnalyticsAuthor;
Fazit:
Die benutzerdefinierten Variable versetzen Sie in die Lage Analytics so einzusetzen wie Sie es benötigen. Sie bekommen Auswertungen in der üblichen Analytics-Qualität mit Ihren individuellen Daten. Diese lassen sich dann mit anderen Daten wieder verknüpfen. Auf diese Weise können Sie Ihre Website und Ihren Shop leichter optimieren.
Die angegebenen Codes müssen Sie auf Ihrer Website natürlich Ihren Bedürfnissen anpassen.