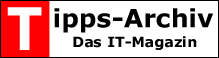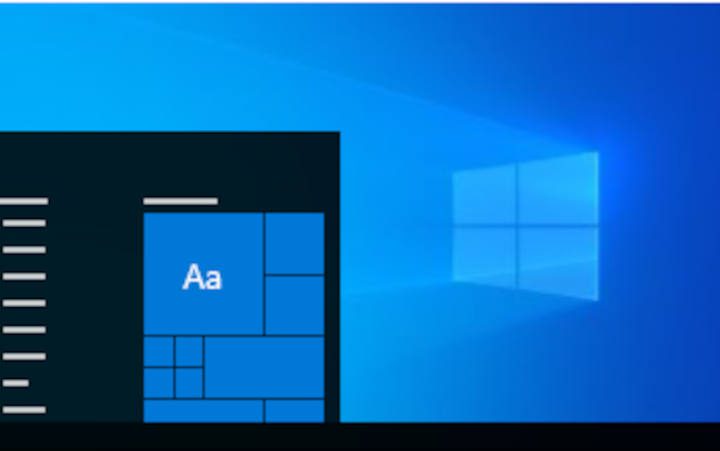In diesem Artikel haben wir ein paar kleine, aber dennoch hilfreiche Tipps für Windows zusammengefasst.
Windows Honigtopf – Falsches Admin-Konto anlegen
Der Admin darf alles! Dieses “Grundgesetz” sollten sich zunutze machen um Ihren PC zu schützen und Angreifer in die Irre zu locken. Rechten Sie zunächst ein Konto mit Administratorrechten und starkem Passwort ein. Dann richten Sie ein Konto namens Admin oder Administrator ein. Diesem Konto geben Sie jedoch nur eingeschränkte Rechte. Selbstverständlich schützen Sie es mit einem Kennwort. Ein Angreifer wird versucht sein zuerst dieses Konto zu knacken, da es ja dem Namen nach über Adminrechte verfügt;-) Falls er das schafft wird er sich wundern, dass er doch so wenig Zugriff hat;-)
Inaktive Programme ausblenden
Die Taskleiste ist meistens zu klein, und da bietet es sich an Platz zu sparen, wo es nur geht. Im Laufe der Zeitfüllt sich der rechte Bereich der Taskleiste, der die aktiven und bereitgestellten Programme zeigt. Die Symbole der Programme, die im Hintergrund ablaufen können Sie auf Wunsch ausblenden. Klicken Sie mit der rechten Maustaste auf die Taskleiste, und gehen Sie auf <em>Eigenschaften</em>. Gleich in der Rubrik Taskleiste finden Sie unten das Kontrollkästchen Inaktive Symbole ausblenden. Dieses müssen Sie nur aktivieren und übernehmen.Das Ein-/Ausblenden der Tasks können Sie auch individuell steuern. Klicken Sie hierzu auf Anpassen. Nun können Sie das Verhalten eines jeden einzelnen Tasks beeinflussen, und Programme permanent ausblenden.
Screenshots von Videos machen
Wenn Sie von einem Video einen Screenshot machen wollen funktioniert die Windows-Funktion über die [Druck]-Taste meistens nicht, da alle Player den Overlay-Modus der Grafikkarte benutzen. Damit lassen sich keine Bilder machen. Die Lösung ist denkbar einfach. Schalten Sie für einen Moment die Hardware-Beschleunigung der Grafikkarte aus. Öffnen Sie dazu die Eigenschaften des Desktops und klicken Sie auf Einstellungen – Erweitert – Problembehandlung. Hier ziehen Sie den Regler Hardwarebeschleunigung auf Keine. Nun können Sie über die [Druck]-Taste wie gewohnt einen Screenshot von Videos machen. Wenn Sie fertig sind schalten Sie die Hardware-Beschleunigung erneut ein, damit Windows wieder mit gewohnter Geschwindigkeit läuft.
Snipping Tool erzeugt Screenshots unter Vista
Unter Vista ist das Schießen von Screenshots endlich komfortabel geworden. Aus der Tablet-PC-Edition von Windows XP erbt Vista das Snipping Tool. Damit erstellen Sie beliebig Bildschirmfotos. Sie sind nicht auf eine Auswahl des aktiven Fensters oder des kompletten Screens beschränkt. Zeichnen Sie einfach mit der Maus einen Freihandrahmen auf dem Bildschirm. Das Snipping Tool finden Sie bei Vista unter Start – Alle Programme – Zubehör. Nach dem Aktivieren klinkt sich das Utility in den Systray ein und erscheint nach dem Betätigen der Tasten Strg + Druck automatisch mit dem gemachten Screenshot im Vordergrund. Den gemachten Screenshot können Sie mit dem Sniper Tool sofort bearbeiten. Markieren Sie farbig Ausschnitte oder fügen Sie Texte hinzu. Dafür müssen Sie jetzt nicht mehr erst ein Bildbearbeitungsprogramm bemühen. Das Speichern der Screens ist nur als GIF, JPEG oder PNG möglich. Um in einem verlustfreien Formaten wie BMP oder TIFF zu speichern brauchen Sie dann doch wieder ein Bildbearbeitungsprogramm.
SIW – System Information für Windows
Die Freeware SIW kann nicht nur alle Hardware-Bestandteile eines Rechners identifizieren, sondern auch etliche Windows-Interna anzeigen.Es zeigt Ihnen die installierte Software, Codecs und Betriebsystemversionen mit Codes an. SIW verschafft Ihnen einen Überblick über die Hardware des Rechners und gibt Ihnen Infos zum Netzwerk. Cool: SIW kann ohne Installation direkt von einem USB-Stick gestartet werden. Wenn Sie also einen neuen Rechner kaufen möchten sollten Sie SIW dabei haben;-) Die Ergebnisse können Sie sich als HTML, TXT, CSV oder XML-File abspeichern.Homepage: SIW-Setup
Windows Passwort mit Ziffern vorschreiben
Die meisten User machen es sich bei der Vergabe Ihrer Passwörter recht einfach und wählen lediglich ein Wort. Dass so ein Passwort recht unsicher ist und nicht zum Schutz reicht ist eigentlich einleuchtend. Sie können in Window voreinstellen, dass das Passwort zumindest eine Ziffer enthalten muss. Dazu öffnen Sie die Registry mit Start – Ausführen – regedit, und gehen zu der Stelle: HKEY_CURRENT_USER \ Software \ Microsoft \ Windows \ CurrentVersion \ Policies \ System und erstellen Sie einen REG_SZ-Wert mit Namen AlphanumPwds und Wert 1. Bei der Eingabe eines neuen Passwortes akzeptiert Windows nun nur noch solche, die eine Ziffer enthalten.
Windows XP – Icons selbst entwerfen
Wenn Ihnen Ihr Desktop zu nichtssagend ist könnten Sie Ihre eigenen Icons verwenden. Erzeugen Sie eine Grafik im Format 32×32 Pixeln, oder mit 48×48 Pixeln für die Darstellung mit großen Symbolen. Speichern Sie die neuen Icons mit Windows Paint oder einem anderen Bildbearbeitungsprogramm im Bitmap-Format, allerdings mit der Dateiendung .ico. Sollten nur bmp-Dateien möglich sein müssen Sie hinterher die Dateiendung von Hand ändern. Öffnen Sie anschließend den Ordner mit der Datei, deren Aussehen Sie verändern möchten, klicken Sie mit der rechten Maustaste darauf und wählen Sie Eigenschaften – Verknüpfung – Anderes Symbol. Nun wählen Sie den Speicherort des Icons aus – fertig.
Windows – Explorer wiederbeleben
Wenn der Windows Explorer abstürzt, sind oft auch Task- und Startleiste verschwunden. Wenn Explorer-Start über die Tastenkombination Windows + E nicht funktioniert können Sie den Windows Explorer aber über den Taskmanager neu starten. Öffnen Sie diesen mit Strg + Alt + Entf und beenden Sie zunächst den nicht mehr funktionierenden Explorer mit Task beenden. Dann starten Sie den Explorer über Anwendungen – Neuer Task und geben explorer ein. Nun erscheinen Taskleiste und Explorer.
Windows – anderen Mauszeiger wählen
Man hat sich ja schnell an etwas satt gesehen. Eine Sache auf die Sie zwangsläufig schauen ist der Mauszeiger. Wenn Sie hier vielleicht mal einen anderen Look haben möchten geht das ganz einfach. Unter Systemsteuerung – Maus – Zeiger können Sie ein anderes Schema wählen. Hier sehen Sie auch gleich welche verschiedene Anzeigen in einem Schema gespeichert sind.
Windows: Dos-Box einfach umbenennen
Die Eingabeaufforderung ist für Windows-Kenner ein hilfreiches Instrument um schnell die gewünschten Informationen über das System, IP- und MAC-Adressen sowie Netzwerk- und Verbindungsdetails zu bekommen. In der Taskleiste steht allerdings jedesmal Eingabeaufforderung. Sie können jedoch auch schnell eigene Namen vergeben. Geben Sie in der Eingabeaufforderung einfach Title gefolgt vom entsprechenden Titel ein und das Fenster ändert seinen Namen.
Windows – Drag & Drop unterbrechen
Drag & Drop ist an sich eine tolle Funktion, da sie intuitiv die entsprechenden Dateien oder Texte in ein passendes Feld einfügt. Wenn Sie allerdings während dem Verschieben einen Fehler bemerken, und die Aktion stoppen möchten gibt es ja keine Schaltfläche auf die Sie klicken können, da ja die Maus belegt ist. Es gibt dennoch eine Möglichkeit Drag & Drop abzubrechen – drücken Sie einfach die ESC-Taste. Die etwas unsaubere Methode wäre den Text oder die Datei auf einen nicht belegten Teil eines Programms zu verschieben; also nicht in ein Eingabefeld oder Ähnliches.
Windows Performance-Monitor
Mit dem Taskmanager STRG + ALT + ENTF bekommen Si eine einfache Darstellung der Auslastung Ihrer CPU (s). Eine komfortablere ansicht bietet der Windows Performance-Monitor. Diesen bekommen Sie über Start – Ausführen – perfmon.msc. Das Programm zeigt Ihnen die wichtigsten Kennwerte des Betriebssystems. Sie erhalten Infos über den Zustand Ihres Speichers, die lokalen Datenträger im Netzwerk versendete TCP/IP-Pakete und viele weitere Messwerte. Diese müssen Sie allerdings erst hinzufügen, indem Sie mit der rechten Maustaste auf die rechte Fensterhälfte klicken und hier Leistungsindikatoren hinzufügen auswählen. Nun wählen Sie ein beliebiges Datenobjekt aus und darunter die entsprechenden Leistungsindikatoren und abschließend auf Hinzufügen. Schließen Sie das Fenster und der neue Parameter wird mitprotokolliert. Wählen Die den Listeneintrag aus und klicken mit rechts und dann auf Eigenschaften. Hier stellen Sie die Farbe und Dicke der Linie und den Maximalwert ein. Ist ein Wert bei 50 und der andere nur bei 1 müssen sie bei dem einen Parameter den Maximalwert reduzieren.
Vista – Driverquery zeigt Treiber an
Welche Treiber im Moment geladen sind lässt sich unter Vista recht leicht ausgeben; ob auf dem Bildschirm oder als Text-File. Öffnen Sie die Eingabeaufforderng oder Kommandozeile über Start – Ausführen – cmd und geben Sie den Befehl driverquery in der Befehlszeile ein. Es wird Ihnen eine Liste aller aktuell geladenen Treiber angezeigt. Diese Liste können Sie sich auch ganz leicht als textfile in ein beliebiges Laufwerk ausgeben lassen. Geben Sie hierfür beispielsweise driverquery>D:\treiber.txt. Die Date können Sie dann beliebig weiterverarbeiten. Unter Vista haben sie in der Regel kein Schreibrecht auf dem Root des Systemlaufwerks (also meistens c:\). Der Befehl driverquery funktioniert auch mit Windows XP.