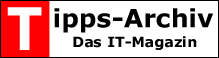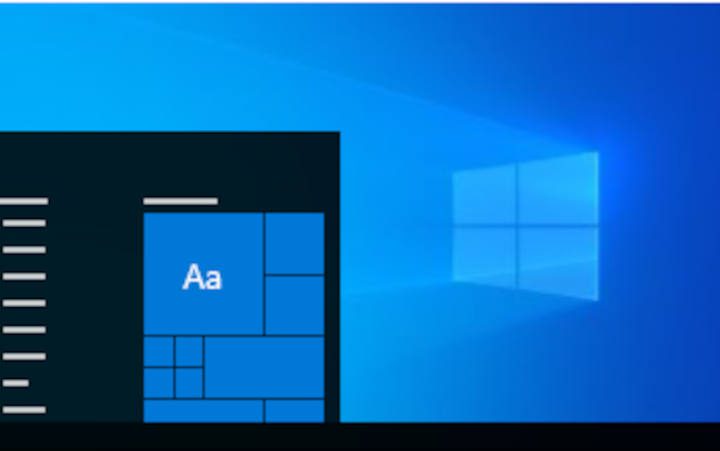Über Windows 8 scheiden sich seit Veröffentlichung der ersten Vorabversionen die Geister. Es wurden zwar bis zur Veröffentlichung am 26. Oktober 2012 noch einige Änderungen vorgenommen – aber die Skepsis der Anwender bleibt. Vielen langjährigen Windows-Nutzern gefällt die neue Oberfläche nicht. Das Design sei „nicht benutzerfreundlich“ und orientiert sich für den Desktop-Betrieb zu sehr an der mobilen Nutzung. Zudem ist der klassische Windows-Desktop deaktiviert und das Startmenü mit samt dem Start-Button komplett verschwunden. Wem das alles nicht zusagt, der kann jetzt mit wenigen Schritten Windows 8 im Aussehen von Windows 7 erscheinen lassen.
Was braucht man für den Windows 7 Look?
 Es gibt mittlerweile eine ganze Reihe von kleinen Tools, mit denen man Windows 8 wieder zu Windows 7 umbauen kann. Dabei kommt es ganz darauf an, wie viel Windows 7 Sie zurück haben wollen. So können Sie zum Beispiel in 3 recht einfachen Schritten ein annähernd Windows 7 ähnlichen Look unter Windows 8 einrichten.
Es gibt mittlerweile eine ganze Reihe von kleinen Tools, mit denen man Windows 8 wieder zu Windows 7 umbauen kann. Dabei kommt es ganz darauf an, wie viel Windows 7 Sie zurück haben wollen. So können Sie zum Beispiel in 3 recht einfachen Schritten ein annähernd Windows 7 ähnlichen Look unter Windows 8 einrichten.
Dafür müssen Sie folgende Schritte ausführen:
- das Metro-Menü deaktivieren und automatisch zum klassischen Desktop wechseln
- mithilfe des Programms „Classic Shell“ den Windows 7 Startbutton und das Startmenü reaktivieren
- CharmBar für spezifische App-Funktionen ausschalten
Zusätzlich können Sie auch in wenigen Handgriffen Windows-Mail und die Windows-Sidebar wieder aktivieren.
Zurück zum Windows-Desktop
Zunächst einmal soll der klassische Windows-Desktop wieder aktiviert werden. Wer nicht ständig eine Tastenkombination (wie Windows-Taste + D) drücken will, der kann das Ganze auch mit einem kleinen Script vollautomatisch geschehen lassen.
Dazu erstellen Sie zunächst eine leere Textdatei (rechte Maustaste und dann NEU – Textdokument). In diese fügen Sie folgenden Text ein:
Set NiFuShell = WScript.CreateObject(„WScript.Shell“)
NiFuShell.sendkeys „Desktop~“
Anschließend muss die Datei noch umbenannt werden. Der Dateiname kann zum Beispiel „Windows 7 Desktop“ heißen und die Dateiendung wird von *.txt auf *.vbs geändert. Dadurch wird die Datei später auch von Windows als ausführbares Script erkannt.
Nun einfach die Datei zum Beispiel nach „Eigene Dokumente“ (es muss ein Benutzer-Ordner sein) verschieben.
Im nächsten Schritt wird der Aufgabenplaner unter Windows 8 aufgerufen. Dort richten Sie eine neue Aufgabe ein. Anschließend vergeben Sie unter der Registerkarte „Allgemein“ einen Namen wie zum Beispiel „Windows 7 Desktop“. Anschließend erstellen Sie unter der Registerkarte „Trigger“ einen neuen „Trigger“ der diese Aufgabe „bei Anmeldung“ ausführt. Zum Schluss müssen Sie noch eine „Aufgabe erstellen“. Dort wählen Sie „Programm starten“ und suchen anschließend mit „Durchsuchen“ nach der eben erstellen Script-Datei „Windows 7 Desktop.vbs“.
Fertig! Nun wird bei jedem Start von Windows 8 automatisch auf den klassischen Windows-Desktop umgeschaltet.
Startmenü/Startbutton reaktivieren
Jetzt wird mithilfe eines kleinen Programms mit dem Namen „Classic Shell“ (Download notwendig) das bekannte Startmenü und der Startbutton wieder zum Leben erweckt. Die Datei an sich schafft nur den Rahmen des Windows 7 – Startmenü. Eine wirkliche Ähnlichkeit erreicht man mit dem Download eines Skins mit dem Namen „SevenVG“.
Zum Einrichten führt man nach dem Download „Classic Shell“ aus und klickt mit der rechten Maustaste auf die „Startbutton“. Unter „Einstellungen“ wählt man die Registerkarte „Skin“ und wählt hier „SevenVG“ aus. Danach drücken Sie den Button „Backup“ und wählen hier „Load from XML File“. Durchsuchen Sie Ihre Downloads und wählen anschließend die XML-Datei „Settings-SevenVG.xml“ aus. Auf diese Weise erhalten Sie nun ein Windows 7 ähnliches Startmenü inklusive Startbutton. Sie finden im Web zudem auch noch optimierte Versionen dieses Skins, die das Startmenü komplett auf Deutsch und mit den meisten bekannten Einträgen füllt.
Charmbar deaktivieren
Um dieses immer wieder aufklappende Menü zu verbannen, muss man einen sehr einfachen Registry-Eintrag mit dem Registrierungs-Editor erstellen.
Unter dem angegebenen Pfad legen Sie anschließend einen neuen Schlüssel (Bearbeiten – Neu – Schlüssel) mit dem Namen „EdgeUI“ an. Dort legen Sie folgenden Wert an:
„DisableCharmsHint“=dword:00000001
Anschließend verschwindet die Charmsbar umgehend. Wer Sie dann wieder erscheinen lassen will, der muss nur den besagten Wert „DisableCharmsHint“ wieder löschen.
Fazit
Investiert man ein kleines bisschen Arbeit für die Erstellung von einer Script-Datei und eines Registry-Eintrags sowie den Download eines kleinen Programms wie „Classic Shell“ kann man sehr schnell und kostenlos die gewohnte Windows 7 Umgebung unter Windows 8 reanimieren. Andernfalls müssen Sie sich entweder mit der neuen Umgebung abfinden oder ein paar Euro in kleine Programme investieren, die Windows 7 noch einfacher wieder zum Leben erwecken.