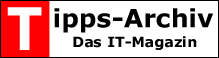Wer einen T-Online Email-Account hat bekommt automatisch auch 25 GByte an Online Speicher (Dropbox) kostenlos zur Verfügung gestellt. In diesen Online Speicher können Sie beliebig Daten, Bilder oder Musikdateien abspeichern. Auf diese Daten können Sie dann weltweit zugreifen. Dabei ist es egal, ob Sie ein Handy, einen PC oder ein Notebook benutzen. Auch über internetfähige Fernseher ist der Zugriff möglich. Das T-Onlinemediencenter können Sie auch unter Windows, MAC oder Linux als Netzlaufwerk einbinden (Anleitung siehe unten).
Dateien ins T-Online Mediencenter hoch laden
Für das Bedienen des T-Online Mediencenters gibt es mehrere Möglichkeiten. Ein Option, die immer möglich ist ist das hoch laden über ein Uploadformular.  Hier können Sie jeweils 5 unterschiedliche Dateien ins Mediencenter laden. Das Ganze ist aber recht umständlich, und wirklich nur empfehlenswert, wenn man mal eben eine einzelne Datei hoch laden will. Eine weitere Möglichkeit, der Mediencenter-Assistent, funktioniert nur unter Windows.
Hier können Sie jeweils 5 unterschiedliche Dateien ins Mediencenter laden. Das Ganze ist aber recht umständlich, und wirklich nur empfehlenswert, wenn man mal eben eine einzelne Datei hoch laden will. Eine weitere Möglichkeit, der Mediencenter-Assistent, funktioniert nur unter Windows.
T-Online Mediencenter – Inhalte teilen
Wenn Sie nun beispielsweise Bilder ins T-Online Mediencenter hoch geladen haben können Sie diese auch Ihren Freunden zeigen. Sie müssen doe Fotos also nicht mehr lästig per Mail versenden. Auch für Ihre Freunde wird es einfacher. Auch die Probleme mit großen Bildern entfallen, da die Bilder nicht mehr als Anhang versendet werden. Sie legen hierzu einen Share an.
T-Online Mediencenter – Share
Auf der linken Seite im Mediencenter finden Sie Ihre Shares. Klicken Sie auf Neuer Share und vergeben Sie einen Namen. Danach legen Sie die Rechte fest. So können Sie den Share mit einem Passwort sichern. Weiterhin können Sie festlegen, dass die eingeladenen Kontakte die Daten nur ansehen, aber nicht verändern können. Danach können Sie beliebig Freunde oder Kollegen direkt diesen Zugang mit einer Mitteilung per Email schicken. Das Passwort für diesen Share erhalten die Freunde in einer zweiten Mail separat. Damit die Freunde auch etwas sehen müssen Sie diesem Share auch Dateien zuordnen. Klicken Sie hierzu mit der rechten Maustaste auf ein Bild und dann auf Share. dann weisen Sie es dem jeweiligen Share zu. Nun können Ihre Kollegen die Bilder vom letzten Betriebsausflug, aber auch nur diese, ansehen;-) Eine weitere Möglichkeit ist es diese Shares auch auf Facebook und Flickr zu veröffentlichen.

T-Online Mediencenter Assistent
Wenn Sie unter Windows oder mit dem MAC arbeiten können Sie auch den Mediencenter Assitenten nutzen. Diese hat sehr interessante Zusatzfunktionen. So wird das Hochladen der Dateien wesentlich vereinfacht. Sie können Ihr Mediencenter als Netzlaufwerk im Windows Explorer anzeigen lassen und per Drag & Drop Dateien ins Mediencenter kopieren. Der Mediencenter Assistent richtet dabei einen Ordner auf Ihrem Computer ein.
Wenn Sie den Assistenten starten geben Sie zunächst Ihr Passwort ein. dann wählen Sie die Ordner aus, die der Assistent durchsuchen soll. Er zeigt Ihnen dann die vorhandenen Dateien. Diese können Sie dann per Drag n Drop ins Mediencenter übertragen.
T-Online Mediencenter Netzlaufwerk – Windows
Unter Windows installieren Sie zunächst den Mediencenter Assistent. nach der Installation ist, wie unter Windows 3.0, ein Neustart des Systems notwendig. Auf dem Desktop finden Sie dann zwei Einträge – Mediencenter Assistent und Mediencenter als Laufwerk. Mit einem Doppelklick auf den zweiten Eintrag starten Sie das Mediencenter, das sich dann automatisch als Laufwerk T in Ihren Computer einhängt. Sie können es genauso wie eine Festplatte nutzen. Der Unterschied besteht lediglich in der Zugriffsgeschwindigkeit, die von Ihrer Internetverbindung abhängt.
 T-Online Mediencenter Netzlaufwerk – Webdav unter Linux
T-Online Mediencenter Netzlaufwerk – Webdav unter Linux
Auch unter Linux ist es möglich den Online Speicher des Mediencenters als Netzlaufwerk zu nutzen. Allerdings gibt es hierfür keinen Assistenten. Aber es gibt mehrere Wege um das zu realisieren. Der einfachste ist es das T-Online-Mediencenter per Webdav einzubinden. Öffnen Sie hierzu Ihren Arbeitsplatz. Dann klicken Sie auf File – Connect to Server. In dem sich öffnenden Fenster wählen Sie Secure Webdav aus und tragen webdav.mediencenter.t-online.de als Server ein.
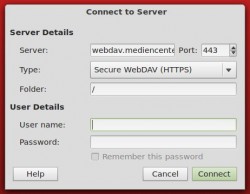 Username ist Ihr Username bei T-Online, also das was Sie als Emailaccount vor dem @ stehen haben. Dann brauchen Sie nur noch Ihr T-Online Passwort, und schon wird Ihr Mediencenter unter Network als Laufwerk gemappt. Sie können nun darauf zugreifen wie auf ein ganz normales Laufwerk. (Beispiel mit Linux Mint durchgeführt)
Username ist Ihr Username bei T-Online, also das was Sie als Emailaccount vor dem @ stehen haben. Dann brauchen Sie nur noch Ihr T-Online Passwort, und schon wird Ihr Mediencenter unter Network als Laufwerk gemappt. Sie können nun darauf zugreifen wie auf ein ganz normales Laufwerk. (Beispiel mit Linux Mint durchgeführt)
Weitere Möglichkeit:
Laufwerk automatisch mappen
Es gibt auch die Möglichkeit, dass Sie dieses Laufwerk automatisch beim Start eingerichtet bekommen. Dazu muss man im Terminal einige Zeilen eingeben. Doch das ist auch für Nicht-Linux-Freaks durchaus machbar. Es gibt unter Linux ein Programm mit dem Namen Davfs2, dass das Einbinden als Netzlaufwerk ermöglicht. Dieses muss man installieren und konfigurieren. Schaffen Sie als erstes einen Ordner in Ihrem Home-Verzeichnis beispielsweise mit dem Namen dropbox. Öffnen Sie also die Kommandozeile und geben Sie die folgenden Zeilen ein:
Programm installieren und die Rechte ändern:
sudo apt-get install davfs2
sudo chmod u+s /usr/sbin/mount.davfs
sudo usermod -a -G davfs2 username
(wobei username Ihr username unter Linux ist.)
Dann müssen Sie die Datei etc/fstab editieren. Hierzu brauchen Sie Adminrechte.
sudo vi fstab
https://webdav.mediencenter.t-online.de/ /home/username/dropbox davfs rw,noauto,user 0 0
(username ist wieder Ihr username unter Linux.) Das Terminalprogramm brauchen wir gleich noch einmal.
Wechseln Sie in das Home-Verzeichnis und erstellen Sie dort ein verstecktes Verzeichnis mit dem Namen .davfs2. In diesem Verzeichnis wird die Konfiguration und das Passwort abgelegt. Das Verzeichnis braucht Sie normal nicht zu interessieren. (Da das Verzeichnis einen Punkt vorangestellt hat ist es ein verstecktes Verzeichnis.) Mit Strg + H können Sie sich alle versteckten Verzeichnisse anzeigen lassen und in dieses Verzeichnis wechseln. Hier erzeugen Sie eine einfache Datei in die Sie folgendes mit Ihren persönlichen Daten eintragen:
/home/username/dropbox emailaccount@t-online.de tonlinepassword
Die Datei nennen Sie secrets. In dieses Verzeichnis muss auch noch die Konfigurationsdatei davfs2.comf aus dem Verzeichnis /etc/davfs2/ hinein kopiert werden. Dann editieren Sie diese. Setzen Sie die folgenden Werte:
if_match_bug 1
cache_size 1 # MiByte
table_size 4096
delay_upload 1
gui_optimize 1
Nun müssen Sie noch die Rechte für die secrets-Datei ändern.
chmod 600 ~/.davfs2/secrets
Nun wird beim Start Ihres Systems automatisch IhrVerzeichnis / dropbox als Laufwerk (Devices) gemappt.