Natürlich möchte jeder so kurz wie möglich offline sein. Wenn Sie Ihr WordPress Update nun nicht in die frühen Morgenstunden verlegen können gibt es einen einfachen Trick um das Update schneller zu absolvieren, und so die Offline-Zeit auf ein Minimum zu reduzieren. Die meiste Zeit beim WordPress Update schluckt das Löschen der Dateien auf dem Server; zumindest wenn Sie per FTP löschen. Ein weiterer Flaschenhals beim Update betrifft ebenfalls FTP – der Upload. Dieser dauert bei einer schnellen DSL-Verbindung aufgrund der Vielzahl der Dateien immer noch ein paar Minuten.
Nun werden viele sagen: Was soll ich denn machen? Ich muss doch uploaden – ich muss doch löschen.
Das ist richtig. Und man sollte auch nicht einfach die alten Ordner überschreiben – das führt unweigerlich zu Problemen. Dann bleiben alte Dateien stehen, oder es wird etwas nicht überschrieben. Und es gibt doch eine Möglichkeit die Offlinetime beim WordPress Update auf nur 10 Sekunden zu verkürzen.
Mini-Workshop – Turbo-Wordpress-Update
1. Laden Sie WordPress herunter und entpacken es.
2. Laden Sie von Ihrem Server die wp-config.php mit in dieses lokales Verzeichnis mit den WordPress-Dateien.
3. Erzeugen Sie einen Order auf Ihrem Server – Name neueswordpress
4. Erzeugen Sie einen Order auf Ihrem Server – Name alteswordpress
5. Uploaden Sie alle WordPress-Dateien in den Ordner neueswordpress (ohne den Ordner wp-content).
6. Schauen Sie auf die Uhr – ab jetzt gehen Sie offline
7. Verschieben Sie alle Dateien WordPressdateien im Rootverzeichnis und die Ordner wp-admin und wp-includes in den alteswordpress
8. Verschieben Sie nun alle Inhalte aus dem Ordner neueswordpress ins Rootverzeichnis
9. Schauen Sie auf die Uhr – nach nur 10 Sekunden Offlinezeit läuft Ihr neues WordPress.
Sollte irgendetwas Unvorhergesehenes aufgetreten sein, und ihr Blog nicht laufen, können Sie nun auch in 10 Sekunden Ihren alten Dateien wieder hervorholen. Also don´t panic!
Selbstverständlich sollten Sie die Inhalte, die Datenbank, die Files vor dem Backup sichern. Weiterhin können Sie beim Updaten von alten WordPressversionen die wp-config.php nicht weiterverwenden, sondern müssen die Zugangsdaten in die wp-config-sample.php übertragen …
Rufen Sie nach einem Update immer Ihre Admin-Seite auf. WordPress aktualisiert dann Ihre Datenbank. Das ist nötig, damit auch alle Änderungen wirksam werden.
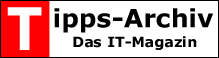


Hallo,
ist dieses Procedere nicht ein bisschen zu umständlich um WordPress upzudaten ?
Jetzt mal ernsthaft, jeder Webmaster sollte ein aktuelles Backup seiner Webseite gesichert haben.
Wäre es nicht einfacher und sicherer, sich dennoch alle Dateien vom /home/seitenverzeichniss vom FTP herunterzuladen, sowie ein SQL backup über PHPMYADMIN zu ziehen. Und dann WordPress einfach automatisch aktualisieren lassen. = Weniger als 10 Sekunden offline und man hat ein aktuelles Backup.
Aber das ist jedem selbst überlassen.
> Tony
Ich bedanke mich für die Beschreibung hier, die ich auch gleich gebookmarkt habe. Da ich lieber selbst aktualisiere, als mich auf eine Auto-Update-Funktion zu verlassen, finde ich diese Lösung super. So habe ich gerade eben endlich mal ein Update auf WP 2.9.2 gemacht. 🙂